Managing Destinations
For each Destination type, you can create multiple definitions, each with different settings, to handle delivering data to different outputs with differing requirements.
Once a Destination definition is created, enabled and set up to receive data, you can verify that data is flowing correctly, and monitor the Destination status to check for issues.
Create a Destination
You can create a new Destination in two ways: by using QuickConnect or Routing.
For configuration settings specific to each Destination, check that Destination’s documentation.
Create a Destination with QuickConnect
To create a new Destination via QuickConnect:
- If you are on a Distributed deployment, first select Fleets in the sidebar and choose a Fleet.
- Select Collect.
- Select Add Destination at right, and select the Destination you want from the list.
For configuration settings specific to each Destination, check that Destination’s documentation. After you’ve set up the Destination, you can verify its data flow.
Create a Destination with Routes
To create a new Destination via Routing:
- If you are on a Distributed deployment, first select Fleets in the sidebar and choose a Fleet.
- Select More, and then Destinations.
- Select the Destination you want.
- Select Add Destination to open a New Destination modal.
For configuration settings specific to each Destination, check that Destination’s documentation. After you’ve set up the Destination, you can verify its data flow.
Edit Destination Settings with JSON
To edit any Destination’s definition in a JSON text editor, select Manage as JSON at the bottom of the Destination modal.
You can directly edit multiple values, and you can use the Import and Export buttons
to copy and modify existing Destination configurations as .json files.
When JSON configuration contains sensitive information, it is redacted during export.
Capture Outgoing Data
To capture data from a single enabled Destination, you can bypass the Data Preview pane and instead capture directly from the list of Destinations. Select the Live button beside the Destination you want to capture.

You can also start an immediate capture from within an enabled Destination’s config modal, by selecting the modal’s Live Data tab.
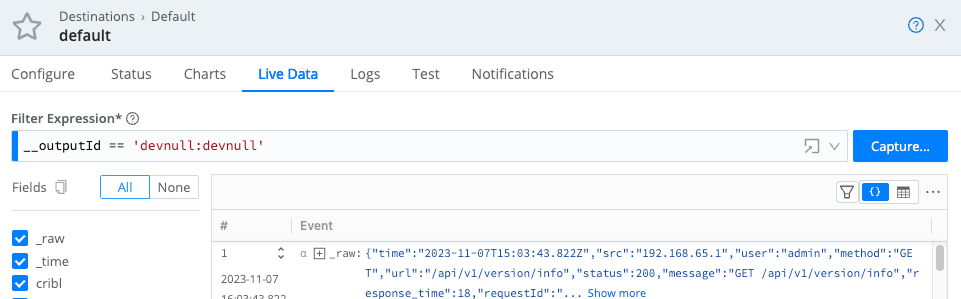
Verify Data Flow
Use the Test tab in the Destination’s configuration modal to validate the configuration and connectivity of your Destination. A test sends sample events through the Destination to ensure it is correctly set up and can communicate with the downstream receiver.
You can choose from the available sample events or enter your own events, formatted as a JSON array.
Monitor Destination Status
You can get a quick overview of Destination health status by referring to their status icons.
Additionally, each Destination’s configuration modal offers two tabs for monitoring: Status and Charts.
Destination Status Icons
Destination status icons are available on the More > Destinations page and for each individual Destination in the list for a specific Destination type.
The icons have the following meanings:
| Icon | Meaning |
|---|---|
| Healthy. Operating correctly. | |
| Warning. Experiencing issues.The Destination is not functioning fully. Specific conditions will depend on the Destination type. | |
| Critical. Experiencing critical issues.Drill down to the Destination’s Status tab to find out the details. | |
| Disabled.The Destination is configured, but not enabled. | |
| No health metrics available.This may mean that a Destination is enabled, but has not been deployed yet. | |
Inactive. When using GitOps, a Destination appears Inactive if its Environment field (configured under Advanced Settings) does not match the currently active environment determined by the deployed Git branch. This ensures integrations only activate in their designated environments, preventing unintended data flow or misconfiguration. |
Destination Status Tab
The Status tab provides details about the Edge Nodes in the Fleet and their status. An icon next to each Edge Node uses color to clearly signal its health:
- : All systems go! Your Edge Node is operating normally.
- : Attention needed. There’s a potential issue with this Edge Node.
- : Stop! This Edge Node has encountered a critical error.
The way you view Edge Node statuses depends on the size of your Fleet:
Fewer than 1000 Edge Nodes: All Edge Nodes are conveniently displayed on the Status tab, along with their statuses. Use the Status checkboxes at the top to filter the list by health (healthy, warning, error).
Clicking on any Edge Node row dives deeper, providing specific details to help diagnose issues. The specific set of information provided depends on the Destination type. Keep in mind that this data only reflects process
0for each Edge Node.More than 1000 Edge Nodes: With a larger Fleet, you can select a specific Edge Node from the drop-down menu (showing up to 100 Nodes). You can search by
hostnameorGUIDto find a specific Node. You can also use the Status checkboxes to filter which Edge Nodes appear in the drop-down list.
The content of the Status tab is loaded live when you open it and only displayed when all the data is ready. With a lot of busy Edge Nodes in a group, or Nodes located far from the Leader, there may be a delay before you see any information.
The statistics presented are reset when the Edge Node restarts.
Destination Charts Tab
The Charts tab presents a visualization of the most recent 10 minutes of activity on the Destination. The following data is available:
- Total events out
- Average throughput (events per second)
- Total events dropped
- Total bytes out
- Average throughput (bytes per second)
- Backpressure
This data (in contrast with the status tab) is read almost instantly and does not reset when restarting an Edge Node.










