SSO with Okta and SAML (On-Prem)
Cribl Edge supports setting up SSO using SAML to provide user authentication (login/password) and authorization (by mapping SSO users to Cribl Roles).
This page presents a walkthrough of setting up a SAML SSO, using Okta as the example.
This page is a guide for configuring SSO for an on-prem installation. For Cribl.Cloud, see SSO with Okta and SAML (Cribl.Cloud).
Limitations
Cribl offers an SP-initiated (Cribl-initiated) flow, but does not support an IdP-initiated SSO flow. As an alternative, you can allow users to initiate login from your IdP instance by creating a chiclet.
Set Up Fallback Access
When you configure OIDC or SAML SSO, enable local authenticaton to ensure that users aren’t locked out if you have issues with SSO. Local authentication provides fallback access so that users can log in with a username and password.
In the sidebar, select Settings > Global.
Under Access Management, select Authentication.
In the Type drop-down menu, select OpenID Connect or SAML 2.0.
In the configuration options, enable Allow login as Local User. Enabling this option means that the login page will include the Log in as Local User button so that users can log in with a username and password.
After you confirm that your SSO integration is working, you can disable Allow login as Local User in the SSO configuration. If you do get locked out, see Manual Password Replacement.
Create SAML 2.0 App Integration
To create your app integration:
- In Okta, navigate to the Applications section and select Create App Integration.
- In Sign‑in method, select
SAML 2.0. - Proceed with Next.
General Settings
- Configure the app integration’s General Settings with the options below:
| Setting | Description |
|---|---|
| App integration name | Your application name. |
| Logo | (Optional) Upload the Cribl logo. You can use a logo from the Cribl Press Kit. |
SAML Settings
- In the Configure SAML tab configure the following options:
| Setting | Description |
|---|---|
| Single sign-on URL | Cribl Edge Sign‑on callback URL. |
| Audience URI (SP Entity ID) | Cribl Edge Audience (SP entity ID). |
| Application username | A plain username, an email, or a custom username. In the SAML assertion’s subject statement, this is the value for NameID. By default, this value will be the username in Cribl Edge. Alternatively, you can set a custom attribute statement in Okta, then set the Username field in Cribl Edge to use that instead. |
- Define custom Attribute Statements that Okta will insert in the SAML assertions shared with Cribl Edge. This applies only when creating a custom Application username, as described in the previous step.
- Configure Group Attribute Statements. Similar to the previous step, except that here, Cribl Edge supports creating a custom attribute whose value is one or more Okta groups that will populate Cribl Edge’s Group name field.
- To check the SAML assertion in XML form, click Preview the SAML Assertion.
- Skip thought the Feedback pane and Save your application.
Submit Your App Info to Cribl
Next, provide Cribl with essential details about your application to implement the SSO setup on the Cribl side.
In Cribl Edge, in the sidebar, select Settings, then Global.
In Access Management, select Authentication.
From the Type dropdown, choose
SAML 2.0.In the Audience (SP entity ID) field, enter the base URL of your Cribl Edge instance, for example,
https://yourDomain.com:9000. Do not append a trailing slash.If you have a Distributed deployment with a fallback Leader configured, modify the Audience (SP entity ID) field to point to the load balancer instead of the Leader Node.
Return to your Okta environment to the Sign On tab and in the right pane, select View SAML setup instructions. Use the provided fields to fill in the information in Cribl Edge:
| Cribl Edge field | Okta field |
|---|---|
| Single sign-on (SSO) URL | Identity Provider Single Sign-On URL |
| Single logout (SLO) URL | Identity Provider Single Logout URL |
| Issuer (IDP entity ID) | Identity Provider Issuer |
| Response validation certificate | X.509 Certificate |
Map Okta Groups to Cribl Edge Roles
Mapping groups to Roles is possible only for Cribl Edge deployments that are in Distributed mode, with an Enterprise license.
With a Standard license, all your external users will be imported to Cribl Edge in the admin role.
If you are running Cribl Edge in Single-instance mode, you cannot map Okta groups to Cribl Edge Roles, although you can still set up SSO with Okta.
As you think through how best to map your Okta groups to Cribl Edge Roles, keep these principles in mind:
- An Okta group can map to more than one Cribl Edge Role.
- A Cribl Edge Role can map to more than one Okta group.
- If a user has multiple Roles, Cribl Edge applies the union of the most permissive levels of access.
- Cribl Edge automatically assigns the
defaultRole to any user who has no mapped Roles.
For details on mapping your external identity provider’s configured groups to corresponding Cribl Edge user access Roles, see External Groups and Roles.
You can assign a Cribl Edge Role to each Okta group name, and you can specify a default Role for users who are not in any groups.
In Cribl Edge, in the sidebar, select Settings, go to Access Management and then select Authentication.
Scroll down to Role Mapping.
Cribl recommends that you set the
defaultRole touser, meaning that this Role will be assigned to users who are not in any groups.Add mappings as needed.
The Okta group names in the left column are case-sensitive, and must match the values returned by Okta (those you saw earlier when configuring Okta and SAML).
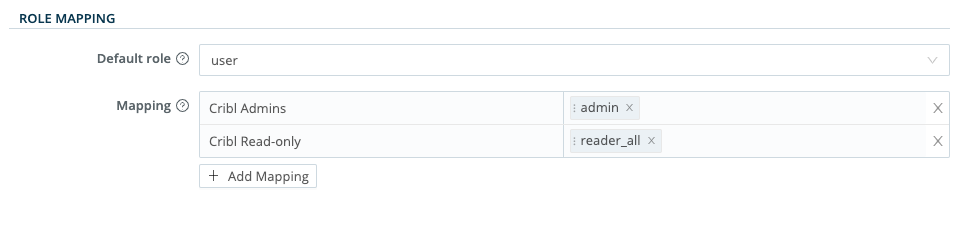
Verify that SSO with Okta Is Working
- Log out of Cribl Edge, and verify that Okta is now an option on the login page.
- Select Log in with Okta.
- You should be redirected to Okta to authenticate yourself.
- The SAML connect flow should complete the authentication process.
Get Temporary Access Credentials for AWS S3 Buckets
You can use your SSO/SAML IdP to issue temporary access credentials so your on-prem Edge Node can access AWS S3 buckets.
Call the AssumeRoleWithSAML API endpoint. It will return the STS access, secret, and session tokens. These can be written into the ~/.aws/ credentials file, which Cribl Edge will pick up because it uses the native AWS SDK.
You can set up multiple S3 Sources with different credentials. Cribl Edge relies on the AWS SDK for authentication support, and the SDK evaluates credentials in the following order:
- Loaded from AWS Identity and Access Management (IAM) roles for Amazon EC2.
- Loaded from the shared credentials file (~/.aws/credentials).
- Loaded from environment variables.
- Loaded from a JSON file on disk.
- Other credential-provider classes provided by the JavaScript SDK.
To enable the use of multiple Sources, set the S3 Source Authentication method to Auto.
See the AWS SDK documentation and AWS CLI documentation for further information on setting credentials.
SAML/Okta Chiclet Setup (Optional)
If you want to initiate login from an Okta instance on which you have configured SAML authentication, an Okta admin can configure an app integration as follows:
- From Okta’s left nav, select the Applications page.
- Select Browse App Catalog.
- From the resulting catalog, use the search bar to find and select the
Bookmark Appapplication. - From that application’s page, select Add Integration.
- On the General settings page, enter an Application label that will identify this app as supporting Cribl login. (
Criblis a good choice, but the label is arbitrary.) - In the URL field, enter the
<host>:<port>of your Cribl Leader Node. - Confirm with Done.
- Select Assign and assign all of the Cribl groups to the application.
- The
Criblchiclet should now be available for all users in the Cribl groups you’ve assigned.
Troubleshooting
If you encounter issues when setting up SSO integration, refer to SSO Troubleshooting.





