Search Details
Identify problems with your query by looking up the details of the search.
Details Modal
To troubleshoot issues, you can view the search’s details, pipeline plan, logs, metrics, and more. At the bottom right of the query box, select Details.
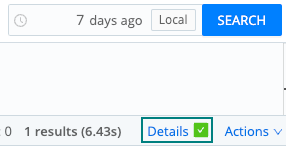
The resulting Details modal (shown below) displays the following:
- id: Unique identifier of the search. You can use it to, for example, reuse search results. To quickly copy the ID, hover over the Search Job panel at the top, and select the Copy to clipboard icon.
- status: Search status -
new,running,completed,failed, orcanceled. - user: User that ran the search.
- query: Search query string. If the query contains Macros, you can see what they resolved to, by selecting Expand Macros.
- earliest: Beginning of query time range, in a relative time format or milliseconds.
- latest: End of query time range, in a relative time format or milliseconds.
- timeCreated: Time when the search was created.
- timeStarted: Time when the search started running.
- timeCompleted: Time when the search was completed.
- timeElapsed: Total time the search ran.
- timeInQueue: How much time the search spent waiting in the queue.
- sampleRate: Ratio to reduce results, see sampling.
- set options: Any
set-statement options affecting the search, likemaxResultsPerSearchorallow_previous_results.
You can also select the following:
- Search the Results, to quickly query the result set of the search.
- Rerun, to run a new search that uses exactly the same query text and settings.
- View Results, to display the cached results of the search.
Diagnostics
The Diagnostics drop-down provides options to download a compressed folder with many backend logs, configuration files, and optionally, your search results.
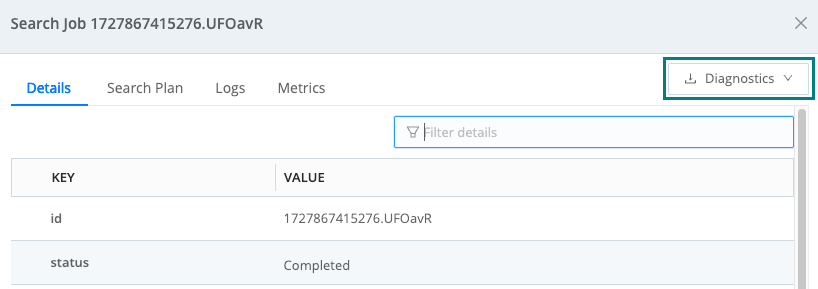
Select Exclude Results to remove the search results from the downloaded diagnostics folder.
If you’re sending the diagnostics folder to someone, like Cribl Support, we recommend selecting this option to remove the results from the folder. This will keep the file size manageable.
For more about sending diagnostics to Cribl Support, see: Share Diagnostics.
Search Plan
The Search plan tab shows the backend processes your search ran. Your query was converted to a set of pipelines that work on the data. Pipelines are broken into the following categories:
- Federated: Pipelines executed by the remote end.
- Coordinated: Pipelines executed by the coordinator process.
- Combined: Combined Federated and Coordinated view.
Typically, the first function you’ll see in the Federated pipeline is Drop. This is a filtering function, which drops data that does not match its Filter expression.
If your search consists of multiple stages, you can view the pipelines for each stage separately. To see a specific stage, select its ID on the left (for example, root).
Export a Search Plan
You can export the plan of a search as a JSON file:
- Run a search.
- Once the search starts running, select Details, then Search Plan.
- If your search consists of multiple stages, select the ID of the stage whose plan you want to export (for example, root).
- At the bottom left, select View as JSON to see the search plan in JSON format.
- At the top right, select Export. The search plan is downloaded as a JSON file.
Logs
Cribl Search creates log events of your search. You’ll see informational and debugging level entries with details on every process run for your search.
Logs are separated into either Coordinated or Executors types:
- Coordinated: Organize query execution and do post-processing, for example, merging, sorting, aggregation, and persisting the search results.
- Executors: Scan data, for example, reading from S3, decompressing, filtering, and projection.
Find Logs
Select inside of the pane with the logs and then press Control+F (Windows) or Command+F (Mac) to open the Find bar.
You can search by plain text and have three advanced search options:
- Match Case
- Match Whole Word
- Regular Expression
By default, searches run against all logs. To search against only specific text, highlight the desired text and click the three horizontal lines icon.
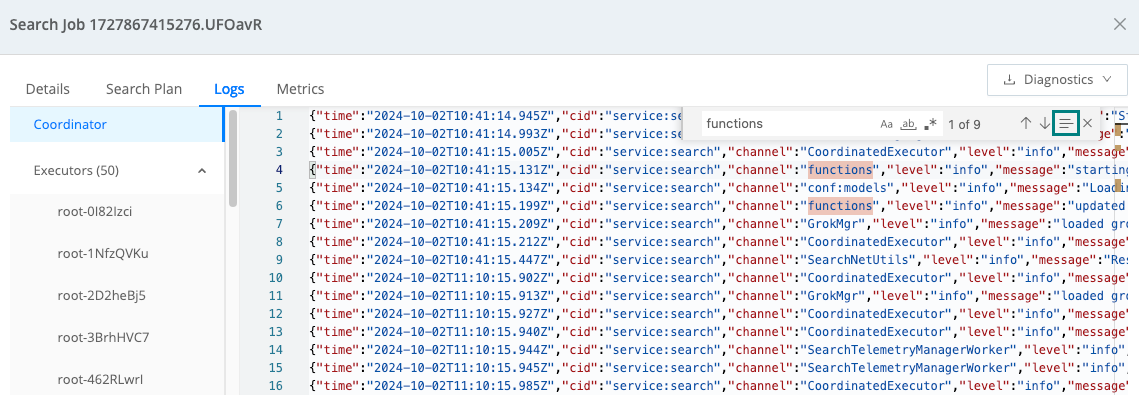
Metrics
Metrics from your search are provided to give you insight into the search’s performance and the amount of data it touched.
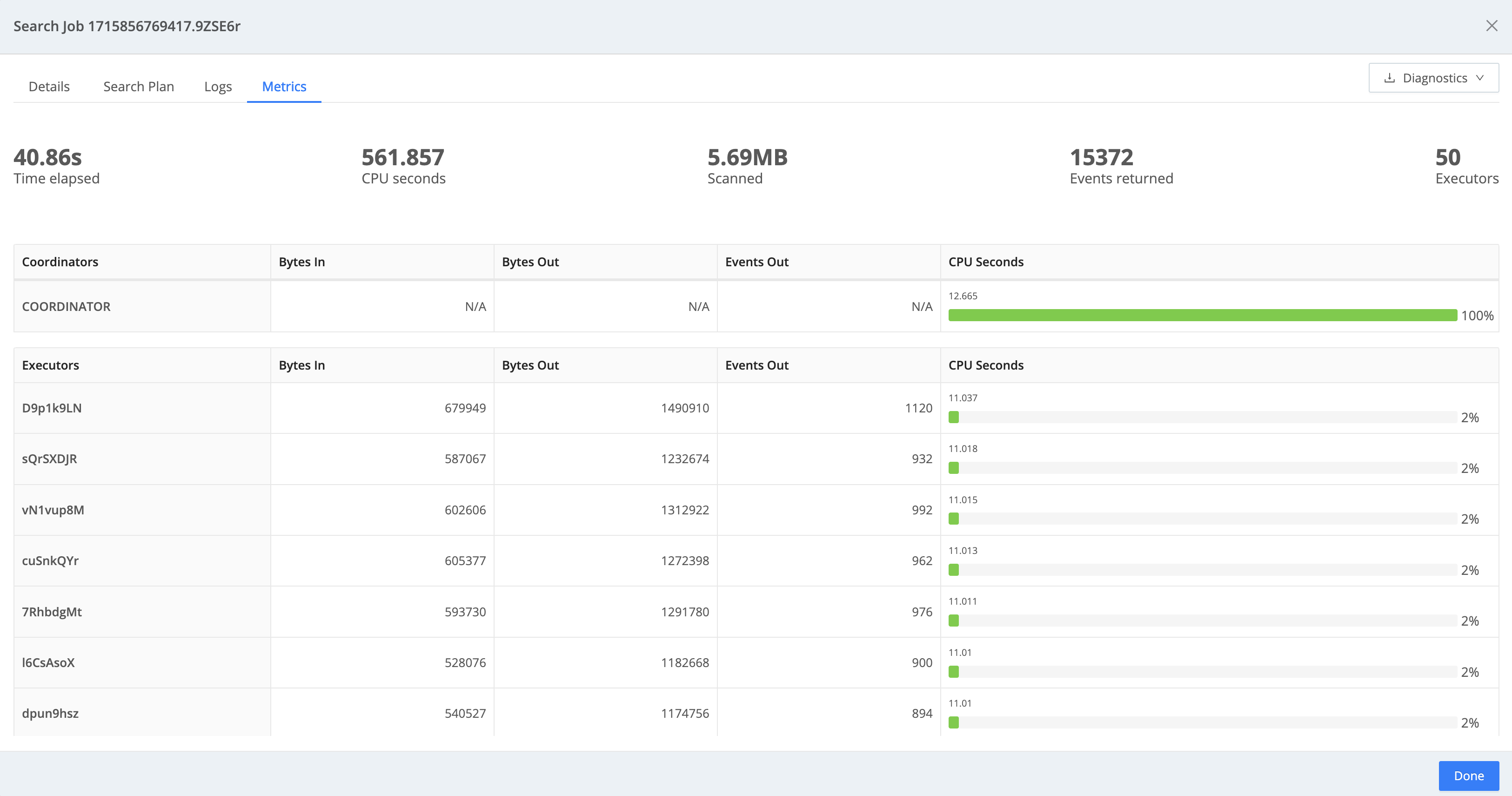
The top area provides a high-level summary of the stats for the search:
- Time elapsed: How much time the search took.
- CPU*s: Sum total of CPU seconds spent on the search.
- Scanned: Total volume of data ingested by executors and coordinators, calculated after decompression.
- Events returned: Number of events the search returned.
- Executors: Number of workers the search was split across.
Coordinators
The Coordinators table displays a summary of the work done by the coordinator locally. If no Datasets were processed by the coordinator, Bytes In, Bytes Out, and Events Out stats will be N/A.
Executors
The Executors table displays metrics of the work done by the federated executors, reported on a per-executor basis.





