These docs are for Cribl Stream 4.7 and are no longer actively maintained.
See the latest version (4.14).
Custom Banners
In version 4.3 and later, Cribl admins can define a custom banner from the Leader. This will be displayed at the top of your Cribl Organization’s UI, above all Cribl apps. You can display one banner at a time.
Your banner can display warnings, requirements, neutral updates, or good news about new features or options. It can contain a mixture of text, a raw URL, or a URL with a friendly/short label. The banner does not appear unless you enable and configure it, as outlined below.
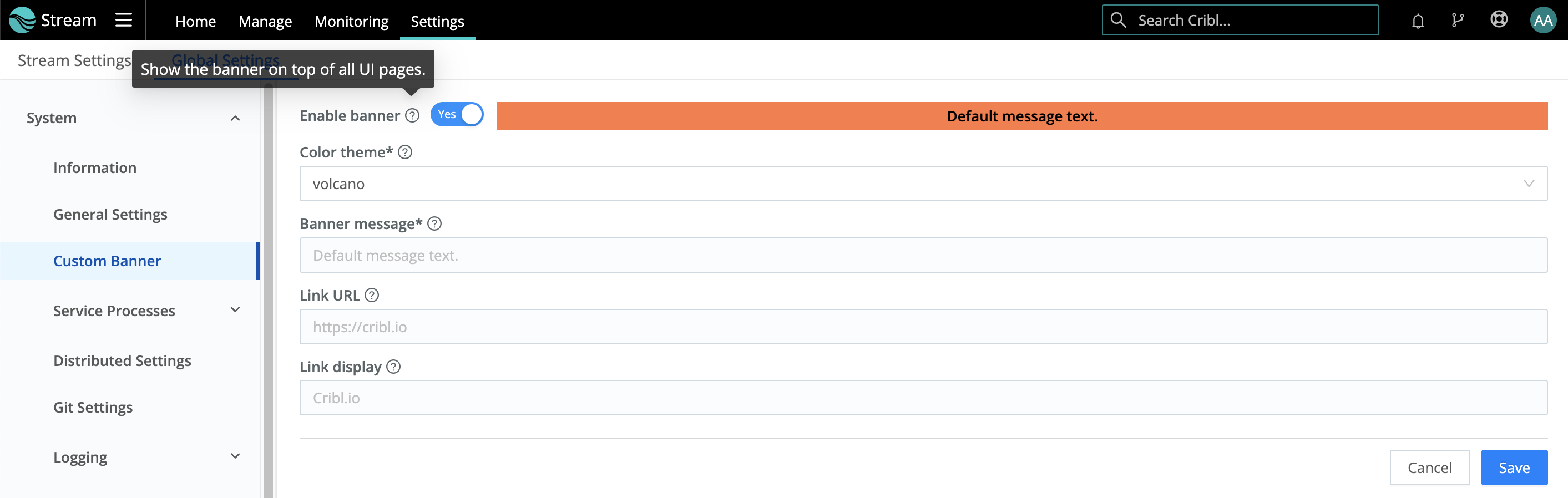
- From Cribl Stream’s top nav, select Settings > Global Settings.
- From the resulting left nav, select System > Custom Banner.
- Toggle the Enable banner slider on. This exposes the configuration options below.
- From the Color theme drop-down, select a background color matching your banner’s severity. (Cribl reserves dark red, light blue, and light green for system notifications, so the drop-down offers alternative shades of these colors.)
- In the Banner message field, enter a single-line message of up to 1,024 characters. (The displayed banner will truncate characters that cannot fit across one line of a given viewport.)
- In the Link URL field, optionally enter a hyperlink to append to the message.
- In the Link display field, optionally give your Link URL a text label. This can include up to 512 characters, but a long label can force-truncate the Banner message. A short label can help everything fit.
- Click Save to display your banner.
- Commit your changes from the Leader.
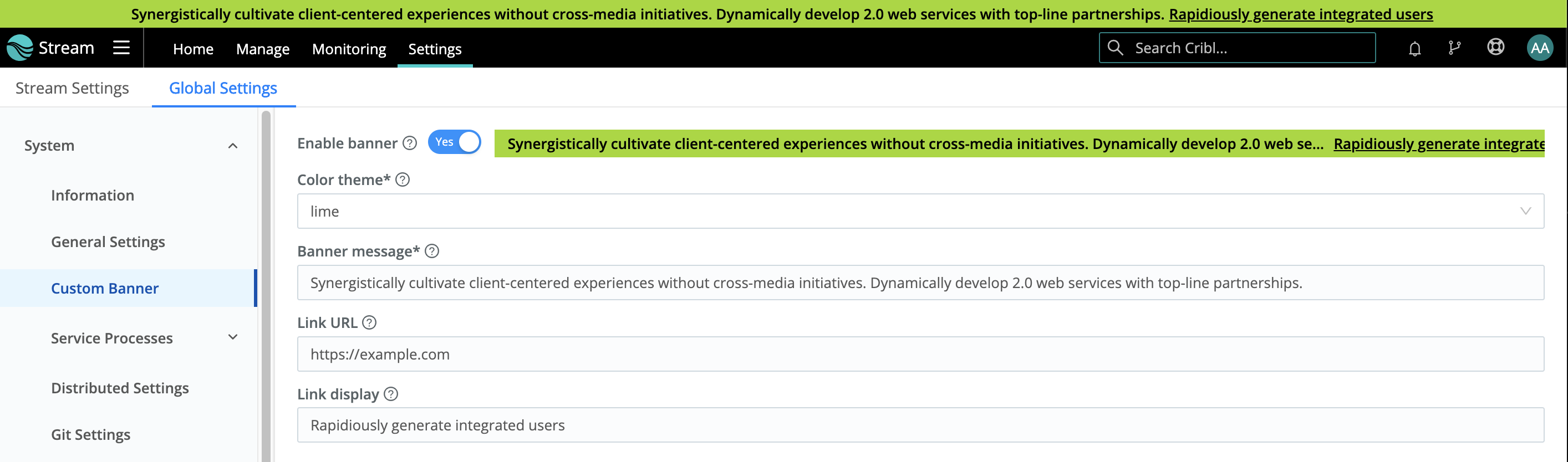
To hide the banner, toggle the Enable banner slider off, and again Save and commit your changes. Your banner’s configuration will remain intact, ready to re-enable and/or revise when you’re ready.





