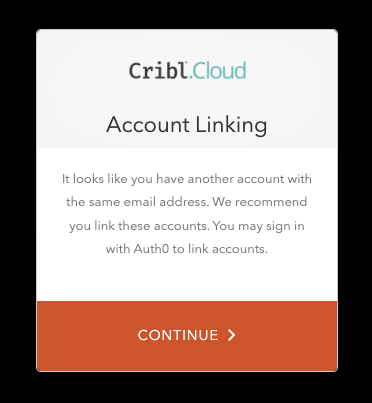These docs are for Cribl Stream 4.8 and are no longer actively maintained.
See the latest version (4.14).
SSO with Okta and OIDC (Cribl.Cloud)
This page presents a walkthrough of setting up an OIDC SSO, using Okta as the example.
Cribl.Cloud supports only OIDC backchannel authentication, not front-channel.
This page is a guide for configuring SSO for a Cribl.Cloud deployment. For information about an on-prem installation, see SSO with Okta and OIDC (on-prem).
Set Up Fallback Access
Before you start configuring SSO, set up fallback access, so you are not locked out if issues with SSO occur.
In your Cribl.Cloud Organization, ensure that at least one Owner creates a local account, using an email domain that’s separate from the corporate domain on which you’re configuring SSO.
Bypass SSO with Multiple Organizations
If you have SSO configured and you want to sign up for an additional Cribl.Cloud Organization, you need to bypass SSO. Otherwise, you will be forced to log into your existing Organization, because SSO does Home Realm Discovery and recognizes your email address.
In that case, edit your login URL and delete the word identifier. For example:
- Original URL:
https://login.cribl.cloud/u/login/identifier?state=<long_string_of_characters> - Edited URL:
https://login.cribl.cloud/u/login/?state=<long_string_of_characters>
When you use this URL, instead of forcing you through SSO, Cribl.Cloud will ask for a username and password.
Create OIDC App Integration
To create your app integration:
In Okta, navigate to the Applications section and select Create App Integration.
Configure the app integration with the options below:
- Sign-in method:
OIDC - OpenID Connect - Application type:
Web Application
- Sign-in method:
General Settings
Configure the app integration’s General Settings with the options below:
- App integration name:
Cribl.Cloud (OIDC) - Grant type: Select
Authorization CodeandRefresh Token. - Sign-in redirect URIs:
https://login.cribl.cloud/login/callbackhttps://manage.cribl.cloud/<organizationID>/organization/sso
- Sign-out redirect URIs: https://login.cribl.cloud/v2/logout
- App integration name:
If your IDP is PingOne, you must also configure this (non-Okta) option:
- Authentication options:
Allow Client Secret
Assignments
Configure the Assignments pane with the following options:
- Controlled access:
Limited access to selected groups - Selected groups: The groups you mapped in Configure Groups.
- Controlled access:
Save your application.
Now return to the General tab’s General Settings section and in Refresh token behavior, select
Use persistent token.
Sign On Tab
If you are not mapping Teams to IDP groups, you need to specify a groups claim filter. In the OpenID Connect ID Token section, select Edit, and set the Groups claim filter to:
groups:Starts with:Cribl.To obtain the Issuer URL that you’ll need to provide to Cribl in the next section, change the value in the Issuer field from
DynamictoOkta URL.
This step concludes the setup procedure for Okta (or other IDP).
Submit Your App Info to Cribl
Next, provide Cribl with essential details about your application to implement the SSO setup on the Cribl side.
On your Cribl.Cloud portal’s Organization page select the SSO tab, then the OIDC lower tab.
The Web Application Settings are prefilled for you, so you only need to fill in the Cribl Cloud SSO Settings section with the following details from your IDP client configuration:
- Client ID
- Client Secret
- Issuer URL. Copy the Issuer URL from the Sign On > OpenID Connect ID Token section of your Okta environment. Make sure Issuer URL does not contain a trailing space.
OIDC/Okta Chiclet Setup (Optional)
If you want to initiate login from your Okta instance with OIDC authentication configured, an Okta admin can configure an app integration as follows:
- From Okta’s left nav, select the Applications page.
- Find the OIDC application created earlier in the OIDC/Okta Setup Example.
- Select that application, and in the General tab’s General Settings section, select Edit.
- In the Initiate login URI field, enter
https://manage.cribl.cloud/login?connection=<organizationID>(where<organizationID>is your Cribl.Cloud Organization’s ID). - Confirm with Save to complete the chiclet.
Link Existing Users
If your Cribl.Cloud Organization has existing users who had been using a username and password to log in, upon first login with SSO, these users will see a prompt to link their identities. They should accept this prompt to ensure that their existing profile is linked with their SSO profile.